- If you already have an account, open iTunes. From the menu bar choose Store > Sign Out.
- Click iTunes Store (on the left side of the iTunes window) and pick your country by clicking the appropriate country flag located in the bottom-right corner of the main iTunes Store page.
- Navigate to the App Store by clicking on App Store from the top navigation bar.

- Important: Before proceeding to the next step, you must download and install a free app.
To find a free app, navigate to the Top Charts column on the right side
of the App Store window. Scroll down until you see the list of Free
Apps. Select any app by clicking on it. Then click Free App underneath
the app icon.
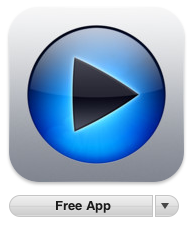
- In the pop-up window, click Create New Account.
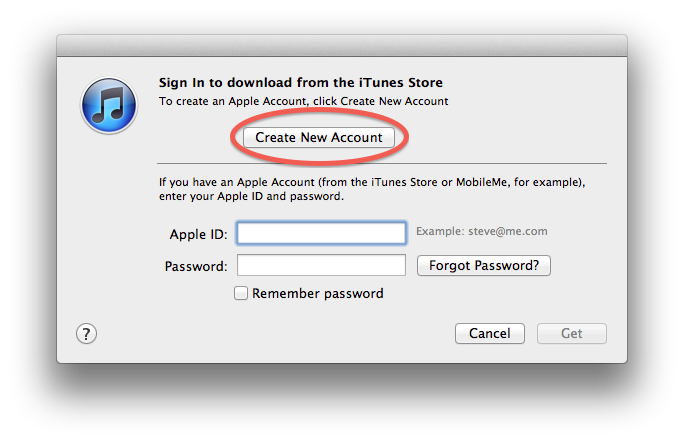
- You are directed to the "Welcome to the iTunes Store" screen. Click Continue.
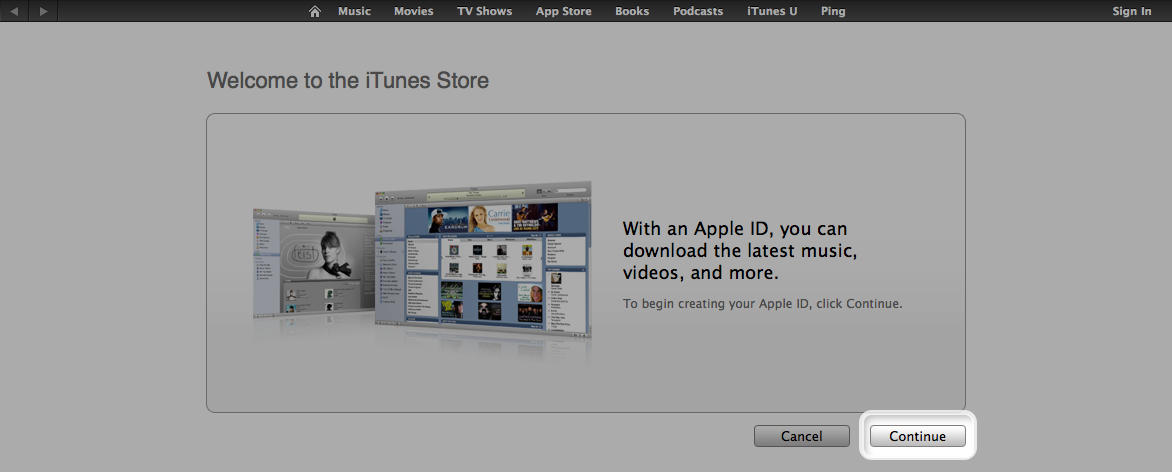
- You'll need to read and agree to the iTunes Store Terms & Conditions. Make sure you check the box next to where it says "I have read and agree to the iTunes Terms and Conditions."
- Click Continue.
- Enter your email address, create your password, continue to create and answer your security question, and enter your birthday. Click Continue.
- Select None as the payment option.

- Continue to fill out the required name and address fields.
- You'll then see a screen that says 'Verify your Account.' Click Done, and then check your email for a verification email from iTunes Store.
- Open the email, and click the link enclosed in the email to activate your account.
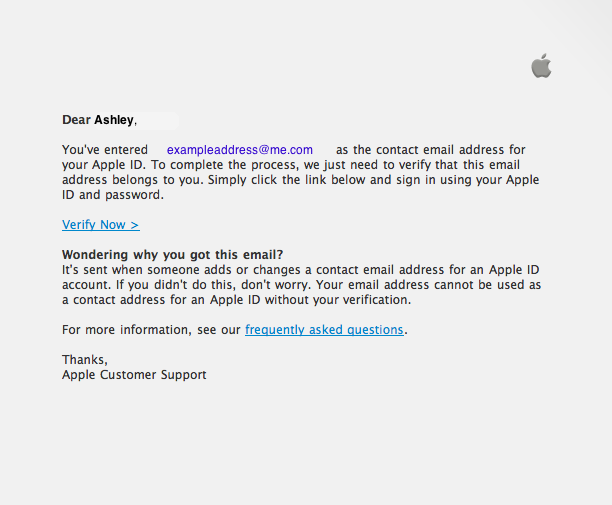
- Once you click on the link, iTunes should then prompt you to sign in with your account name and password.
- You'll then see the below "Congratulations" screen. Click Done to be taken to the App Store home page.
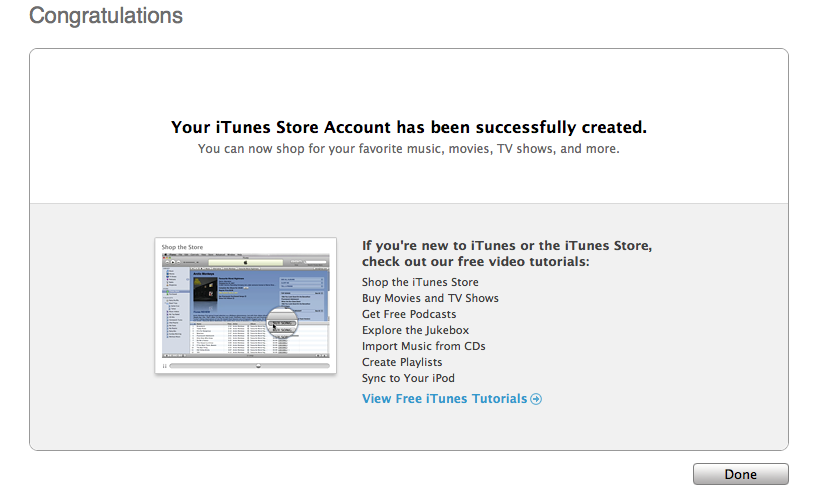
Download, Full Software, Ebook, ASP.NET, C#, JQuery, HML5, Devexpress, Source Code
Monday, March 19, 2012
Creating an iTunes Store, App Store, iBookstore, and Mac App Store account without a credit card
Subscribe to:
Post Comments (Atom)
No comments:
Post a Comment